S7 Sd Slot Won't Open
I have spent a sleepless night, trying to configure my new Spectre X2. Everything works fine, except the SD Card slot that cannot open whatever I tried to do with it. I have used the following: - iPhone tool - needle Pushed it thus far very slowly, afraid that I might break the button, but I have.
The Samsung Galaxy S7 brings back a highly desired feature that the Samsung Galaxy S6 did not have: the MicroSD card slot. Coming with 32GB of internal storage, the MicroSD slot allows users to expand their storage another 200GB, totaling 232GB of potential storage. That should come in handy for packing all of the music, movies, photos, and other media you can imagine into the Galaxy S7 and S7 Edge. Let’s get started.
- If you feel like rolling the dice, you can just follow a disassembly video on youtube and open the phone up and stick a needle in the SIM/SD slot to fish it out. My only concern there would be you possibly breaking any of the pins or plastics inside of that SIM/SD slot, that would require a solder job to put a new one on.
- But if your Mac doesn't have an SD card slot, you need to buy an SD card adapter. Insert the micro SD card into the slot face up with the gold pins going first. How to open an SD card on Mac? Step 1: Open SD card in Finder. Click the Finder app, you will see your SD card listed in the left pane and then view the contents of the SD card in the.
Buy a compatible MicroSD Card
The first thing you need is a MicroSD card that works with the Galaxy S7. Although most are technically compatible, we would recommend buying San Disk brand MicroSD cards from Amazon. They’re the most reputable and reliable storage company and they offer a variety of sizes at amazing prices:
Now that you’ve got that storage, let’s get it into your phone.

Install a MicroSD card in the Galaxy S7
Because the Galaxy S7 is waterproof and built with a compact unibody design, there is no removable battery cover from which you access the MicroSD slot. Instead, you’re going to need one of three suggested tools to eject a tray from inside the device:
- SIM tool
- Paperclip
- Pushpin
Galaxy S7 Sd Card Slot Won T Open


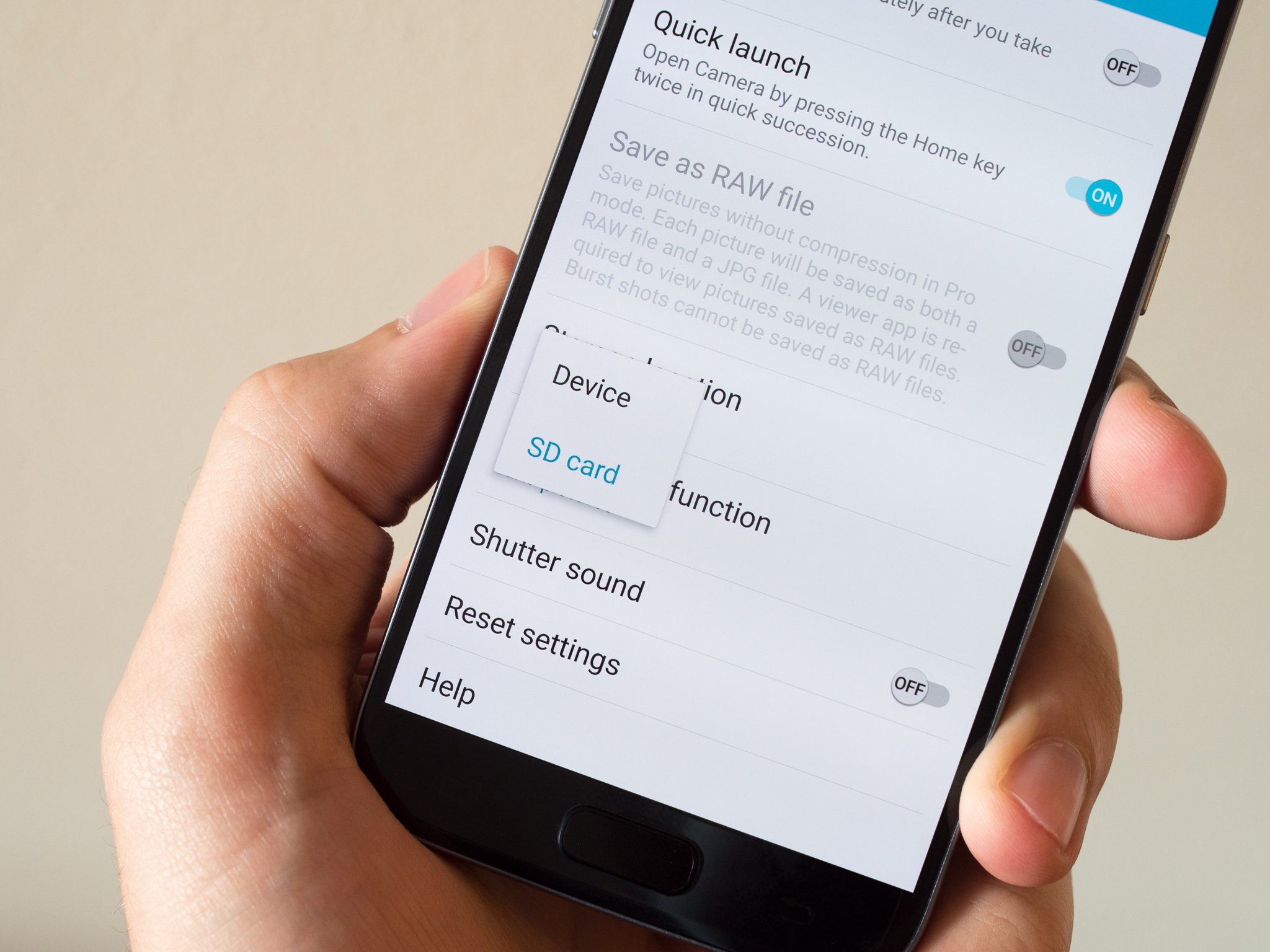
Now we’ll use that tool to access the MicroSD slot:
- Locate the SIM tray on the top left of your device. It’ll have a rectangular cutout shape with small hole.
- Carefully insert the SIM tool, paperclip, or pushpin into the aforementioned hole, pushing until the tray pops out
- Place the MicroSD card into the outermost slot (Tray 2 as pictured below) with the gold colored contacts pointing down
- Insert the tray back into the device, ensuring it’s firmly sealed to prevent water damage
How to remove your Galaxy S7 MicroSD card
Removing the MicroSD card from your Galaxy S7 may seem as simple as popping open the tray and dumping out the chip, but don’t get hasty. If you try to remove the MicroSD card while the S7 is accessing data from it and/or you don’t unmount the card first, you could corrupt the MicroSD card and render all the data on it useless.
Before you remove the MicroSD card, unmount it:
S7 Sd Slot Won't Open Door
- Open the App Tray
- Tap “Settings”
- Tap “Storage”
- Tap “SD Card”
- Tap “Unmount”
S7 Sd Slot Won't Opening
Now you should be able to remove the MicroSD card without any trouble.
Having trouble?
If you’re having problems inserting or removing your Galaxy S7 MicroSD card, head on over to the Samsung Galaxy S7 Forums, see if other people share your problem, or ask a specific question yourself.